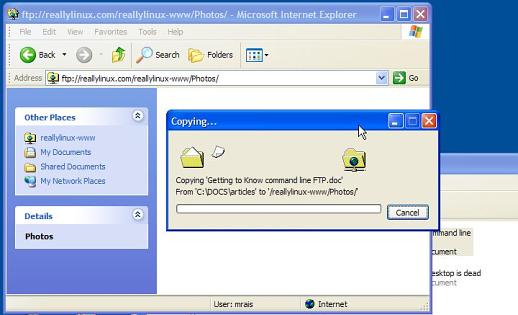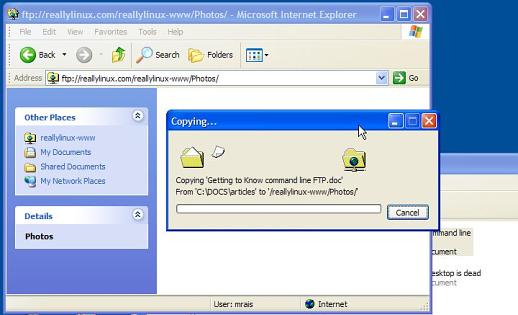Essentials for Using Linux FTP
Brought to you by Andrea Cordingly and the team at reallylinux.com
This guide
shares the basics of FTP and a number of
unique ways to automate FTP updating and maintaining of files on a
server. The tips include applying basic shell scripting and using text editors.
In a recent article on WebServers, I provided insights how to password protect your
Website directories using the Apache overrides and .htaccess files. You may want to review the article exclusively on reallylinux.com.
Now, this article focuses exclusively on transferring files to your web
server or between a Linux server and Windows PCs. My hope is that anyone who needs to use FTP on a regular
basis will gain some insights to make their life easier, and enjoy the power of a Linux server.
In the following steps, I share those essential
tips needed for using FTP and creating special command files to automate FTP tasks, to ensure you get
everything done successfully.
FTP In a
Web Browser
It's very
important to note that in most cases and to do almost all basic FTP
file handling you can simply login to your server through the
interface of a web browser. For example, I can use either Windows or
Linux and FTP to my example site. Once login is complete I can
simply use my browser to navigate and then use drag and drop to copy
files.
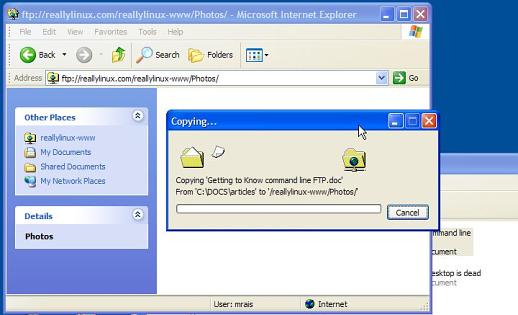
Simple drag-and-drop copying of files from Windows to Linux FTP Server.
Note the use of this command in a web browser: ftp://website.com (replace website with your site name)
So, for
the most basic copying of files from a local computer to a
host/server using FTP, I still think using the browser or one of the
many GUI programs is great!
But, what
about in an emergency, or when certain commands such as chmod (change
the permissions of a directory or file) need to be performed? I hope
to give you ideas not only how powerful the command line is in Linux,
but also to encourage you that through the command line you can
automate FTP to a really fantastic level! Also remember we have a number of other commands articles on our reallylinux.com Help Page.
Getting to
Know FTP
Most
people have used FTP from the command line
at some point in their lives. For those that have not I include this
simple summary.
To use FTP
(file transfer protocol) you must understand that it is an
independent tool to login to a remote server and copy files.
Therefore every FTP sessions requires at least login information as
well as the destination server name, also called hostname. In most
cases your website or server on the Internet
will have a name such as mywebsite.com or an IP address such as
212.212.212.1. You can access the server using FTP using either of
these identifiers.
Once you
start an FTP session you need to know that you are no longer in the
command line or shell but rather within the FTP tool itself. It's
easy to tell since your prompt will change to FTP>_ and you will
be able to type FTP related commands.
See all of
the FTP related commands you can use by typing ? when you're in the
FTP tool or at the FTP> prompt.
Vital FTP
Commands
The most
common and important commands within FTP are:
cd change directory on the remote SERVER
cd
.. change directory up one level on the remote SERVER
pwd print
the current directory you are within on the remote SERVER
ls list
files within the current directory on the remote SERVER
binary prepare
the FTP tool to transfer binary files such as applications or images
ascii prepare
the FTP tool to transfer ascii or text files such as .html files
put copy a
specific file from the local machine to the remote SERVER
get copy a
specific file from the remote SERVER to the local PC
chmod change
the file permissions on a remote SERVER if you have access
del delete
a specific file on the remote SERVER
bye end
your FTP connection
Okay,
while you're in FTP you can also do things on your local PC, which is
often necessary to make life easier.
lcd change
directory on your local PC
lcd
.. change directory up one level on your local PC
lpwd print
the current directory you are within on your local PC
For an
example of a common set of commands used to change an existing
photograph on my website then I could, once logged in, use this:
cd www
cd Photos
binary
put
newimage.jpg
I change
directory to www then to Photos then set the file transfer mode to
binary (used for images or applications). The final command copies
the photo newimage.jpg from my local PC to the remote Server.
Copying in
Batches
But wait,
you say, I know all that jibberish above! What I really need is a
way to copy batches of files or make changes to a whole directory of
files.
Not to
worry. The FTP tool allows for this as well.
mput copy
multiple files using a wild card like * from the local PC to the
server
mget copy
multiple files using a wild card like * from the server to the local
PC
For
example:
lpwd
local
directory /home/andrea/photos
pwd
/www/Photos
mput *.jpg
It's
always a good idea to check which local directory I'm in.
Next, I confirm that I'm in the correct remote server directory to
send the files to. Finally, I run the command to copy only my jpeg
images to the remote server.
For
beginners this is plenty of good useful information. However, let me
share some tidbits and tricks used by those Linux experts to manage
systems easier.
Automate
FTP
If you've
used the command line FTP before, you know that there are a number of
manual inputs required. You obviously need to designate your FTP
site, your login, password and then change to the appropriate
directory.
In the
next few steps I will help you create two "script" files. One is
called a shell script and will automate running certain Linux
commands. The second is a simple FTP script that automates your FTP
work.
Some of
the lingo may get a bit techno but please bear with me. At the very
least, you can simply copy my examples and try them out. There's no
better way to learn!
Create
Shell Script Startup File: ftpstartup
Begin by
creating a file named ftpstartup. Create and save this file into the
directory you will be transferring data
to/from using your favorite text editor.
In the
ftpstartup file include these lines:
#!/bin/sh
# This script allows you to divert output of
# date command to the mkdir command
# resulting in creating a directory of todays date
Today="`date
+%m%d`"
mkdir
$Today
cp *
$Today
FTP <
autoftp
Now save
this file.
This file
does wonderful and helpful things!
Once you
run this file, which we haven't done yet the script will automate the
following tasks:
- It
creates a means of naming a backup directory today's date (lines 5
and 6)
- It
then copies all existing files you plan to FTP to the newly created
backup directory
- Finally
it starts the FTP script file we will create next to automate all
FTP functions
How do I
do all this in four lines?! Well, for those who are interested here
are the details. OTHERWISE, PLEASE SKIP AHEAD TO FINISH THE TASK.
The
starting line #!/bin/sh indicates that this is a shell script that
should use the bash shell in Linux. If that confuses you don't
worry. It allows you to automate tasks. We automate a MAJOR painful
task of creating backup directories based on today's date by passing
the variable "Today" into the commands we want like mkdir and cp.
Once this happens you run the date command, get
the output of the current Month and Day and pass this to the mkdir
command. The mkdir command then makes a backup directory with
today's date. You can use this technique for thousands of different
automated tasks in Linux. The cp command copies all of the files to the backup
directory, and thus we ensure that even if FTP flakes out we have a
daily backup of our files. You can change the backup from daily to
weekly, monthly, whatever. For instance just remove the %d from the
date command in line 5 and you will only retain monthly backups of
files. This is very useful since ftping using automated processes
sometimes may hiccup.
Now let's keep going, this is going to get even more useful.
Create FTP
Script File: autoftp
It's time
to create your autoftp file that automates your FTP work for you. In
the text editor write these lines:
open
mysamplesite.com
andreac
samplepasswd
cd www
cd
LatestPhotos
binary
mput *.jpg
bye
In this
file:
I first
open an FTP connection to my website; replace with your own site and
relevant information of course;
I then
login with my personal account and my password;
Then I
perform the needed change directory commands to go to the appropriate
location;
In most
cases you need to drill down a few directories. You can also use one
simple line like: cd /www/LatestPhotos;
I change
my FTP file type to Binary since I will be transferring photographs;
Then I use
the mput command to send all of the jpeg images in my local directory
to the destination website through FTP.
Of course,
I need to close the FTP connection when you're done!
When
finished entering your own specific commands save the file.
It's that
easy!
Run Your
Scripts
From now
on when ever I need to update my website Photos I run the following
command from the Linux command line:
bash
ftpstartup
The result
should be a totally automated process you can just watch and enjoy!
That's it!
And hopefully along the way I also helped you learn about shell
scripting, how powerful FTP script files are, and finally the joy of
automation!
Secure FTP
Use
Obviously,
some of the techniques above are not very useful in a security
sensitive environment where passwords and data should not be passed
in the clear. For those situations where things must be highly
secure, you can use the sftp command.
The
benefit of using sftp is that it allows all data to be transferred
using an SSH encrypted transport method. Some of the sftp commands
differ and unfortunately you must connect to an FTP server that
supports ssh connectivity to use this.
However,
you will also find that sftp offers more control over your remote and
local server including providing a local mkdir and other commands to
control both computers through the sftp session.
Next time
I'll share how you can automatically start FTP or other sessions at
certain times of day using the at command or during certain days of
the month using the cron tables.
Hopefully
this beginner guide was helpful to you!
Many more beginner articles are available here.