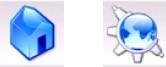
File management Web Browsing
Beginner's Introduction to the KDE Desktop
By Andrea W. Cordingly and the Reallylinux.com editorial staff.
You may also benefit from our beginner article:
Windows to Linux: A Startup Guide
This introductory article provides an overview of the KDE interface and tips on basic configuration.
It's part of our "Windows to Linux" series and helps make those first few steps into the KDE desktop world as easy as possible. I've noticed that more and more new users of KDE are non-techies and need an introduction to get quickly started. Hopefully this will help!
Before you begin reading this brief overview, let me share with you that the KDE development team does a phenomenal job of documenting and where they fall short the various flavors like SuSe pick up and run with it. This is to say that you have plenty of good documentation available for using KDE and the Konqueror browser/file manager it comes with.
Starting with Konqueror
In most flavors, when all KDE applications are installed, the Konqueror comes with four primary profiles. This is helpful to note, since web-browsing by definition is not file browsing and the subtle yet useful differences in each profile make life easier.
The icons on your menu are already set to the distinct profiles for the specific need. For instance, the Home button starts the Konqueror profile for file management. On the other hand, the Web button starts the Konqueror profile for web browsing.
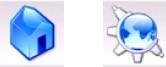
The usual Konqueror profiles are:
FilemanagementStarts you off in your user directory with file listings and includes a menu bar that has quick access options including a Network button.
WebbrowsingOpens a standard browser window with short cut options to saved features like bookmark buttons that link to your favorite websites.
FilepreviewA very handy view of your file system, with a third panel offering a preview of any chosen file’s contents. It does not show the contents of executable files, although it allows you to select a program and to open it. It’s extremely handy for a quick view of the contents of files without having to use an editor to open individual files and close them.
MidnightcommanderIf you want to learn about the various commands that are run in the background behind the scenes for each action you perform, or if you need to find the path to certain files and directories or to simply learn about the Linux file system hierarchies, this is the right view to use.
How do you change Konqueror views? Type these commands either into the main menu's Run command menu option, into the Menu Editor command field, or simply from a Konsole or terminal:
konqueror --profile filemanagement
konqueror --profile webbrowsing
konqueror --profile filepreview
konqueror --profile midnightcommander
konqueror --profiles (shows the available profiles)
konqueror --help (offers help on using the command)
Please notice that the command is actually konqueror followed by a space then a dash dash profile then a space and the specific view.
To access the KDE Control Center, you can select it from the main menu, or in a Konsole prompt type the command: kcontrol
It may seem like an obvious statement, but you can pretty much change every graphical and design aspect of your desktop within this tool, something you won't find nearly as extensive in the Windows world. You can also configure a lot more than you ever need. However, whatever you do, I don’t recommend going too radical at first. Please don’t fiddle with core utilities. Also, be cautious with personal creativity. One colleague of mine decided to use a neo-postmodernist look that left him temporarily blinded and unable to work due to the extremely vivid colors and the contently flashing orange and green screen saver.
It can certainly be entertaining to try out some new looks. I prefer the practical aspects of Control Center. For instance, under the menu item Appearance and Themes, the option to change the desktop background color comes in very handy.
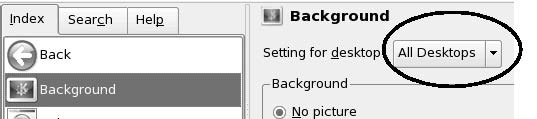
This is especially handy if you plan to do a lot of work as root user on your Linux system and your flavor has decided to put a shocker background there to remind you that using root may be dangerous.
You can control things with the interface from here you may never have even imagined. For instance, Launch Feedback offers the ability to change the look and function of the wait cursor for your system.
You may want to add a few more Desktops under the Desktop, then Multiple Desktops menu. I work on a reasonably large monitor (17”), but nevertheless it helps to add individual desktops where I can open applications that won’t clutter with the other work I already have open. I usually have 4 desktops running.

Having multiple desktops allows, by using that fancy little desktop button on the Panel menu (from previous page), a quick way to jump from one work space to another, almost like creating three virtual screens to work in. The only drawback is that your system has to have enough memory to handle each new desktop that is open. I usually recommend at least 64MB of RAM per desktop you are opening.

From the main Control Center menu, you will find a significant number of tools and configurations you can change. I recommend you also take a look at the Security & Privacy menu. Here you can change what type of encryption your password file uses, how your KDEWallet program stores your web related passwords and other information sent to commerce sites, and also details of the system’s automatic processes to keep you secure from snooping. For instance, under Privacy, I highly recommend that you have all of the items checked as enabled.
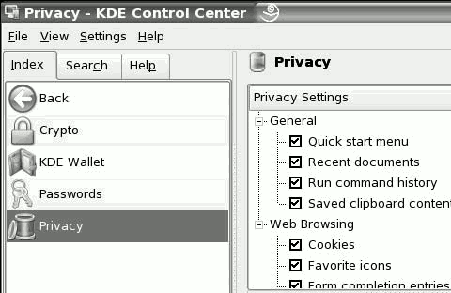
You would miss a lot of other configuration features if you were not aware that by selecting the Search tab and then choosing specific keywords, many new options appear under the Results.
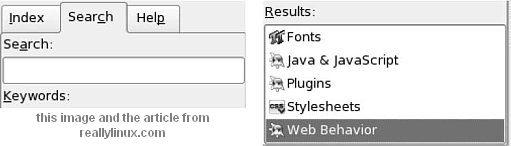
By now you've had a chance to look over some of the core KDE aspects. I recommend you read Rais' more in-depth overview of comparing and contrasting some Windows tools to Linux. Also, don't forget to visit Granny's favorite KDE programs page! Now relax, let loose and try fiddling with some different options in KDE. You'll find it's more than stable to accomodate some tinkering and you'll learn a lot this way!
Enjoy!